Are you experiencing issues with Claude Desktop's Model Context Protocol (MCP) on Windows 11? You're not alone. Many users encounter permission problems, configuration errors, and connectivity issues when trying to set up MCP servers with Claude Desktop. This comprehensive guide will walk you through a step-by-step troubleshooting process to resolve these issues once and for all.
Table of Contents
- Understanding MCP Issues
- Step 1: Run Claude as Administrator
- Step 2: Clear Cache Folders
- Step 3: Fix Windows Path Handling Issues
- Step 4: Resolve NPX Issues on Windows 11
- Step 5: Set Proper Folder Permissions
- Step 6: Test Your Configuration
- Step 7: Apply Final Working Configurations
- Conclusion
Understanding MCP Issues
mindmap
root((Claude App Data))
Cache Folders
Cache
Code Cache
Crashpad
DawnGraphiteCache
DawnWebGPUCache
GPUCache
Network
Configuration Files
claude_desktop_config.json
config.json
developer_settings.json
Logs
logs folder
sentryThe Model Context Protocol (MCP) allows Claude Desktop to interact with external services and access your file system. Common issues on Windows 11 include:
- Permission problems preventing Claude from accessing necessary folders
- Path formatting issues with Windows backslashes and spaces in file paths
- Node.js and NPM configuration problems, particularly with
npxcommands - Cache corruption causing connection failures
- Environment variable issues, especially with
%APPDATA%paths - Linked directory access problems
According to the official Model Context Protocol documentation, Windows users face specific challenges that require careful configuration. Let's address these problems systematically.
Step 1: Run Claude as Administrator
flowchart TD
A[Start] --> B[Set Claude to run as administrator]
B --> C[Check for permission errors]
C -->|Errors persist| D[Analyze logs]
C -->|Success| E[Continue to next step]
D --> F[Adjust configuration]
F --> B
The most common issue with Claude Desktop MCP on Windows 11 is insufficient permissions. Setting Claude to run as administrator can resolve many problems, as confirmed by multiple GitHub issues and pull requests.

To set Claude Desktop to run as administrator:
- Right-click on the Claude Desktop shortcut
- Select "Properties"
- Go to the "Shortcut" tab
- Click "Advanced..."
- Check the "Run as administrator" checkbox
- Click "OK" on both dialog boxes
This ensures Claude has the necessary permissions to access system folders and run MCP servers properly. According to PR #543, running Claude as administrator is critical for proper file system access on Windows 11.
Step 1.1: Debug by Analyzing Logs and Files
If you're still experiencing issues, it can be helpful to analyze the logs and configuration files. Adding the Claude App data folder to a version control system like Git can help track changes and identify problems.
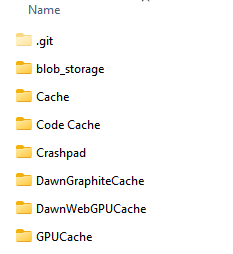
Key files to examine include:
claude_desktop_config.json- Contains MCP server configurationsconfig.json- General Claude Desktop settingsdeveloper_settings.json- Developer options- Log files in the logs directory
- Sentry error tracking files
The official MCP documentation recommends checking Claude's logs for errors with this command on Windows:
# Check Claude's logs for errors
Get-Content -Path "C:\Users\YourUsername\AppData\Roaming\Claude\Logs\Claude\mcp*.log" -Tail 20
Step 2: Clear Cache Folders
Cache corruption is a common cause of MCP issues. Before restarting Claude Desktop, delete these cache folders:

The folders you should delete include:
- Cache
- Code Cache
- Crashpad
- DawnGraphiteCache
- DawnWebGPUCache
- GPUCache
You can delete these folders manually or use this PowerShell command:
$appDataPath = "C:\Users\YourUsername\AppData\Local\AnthropicClaude"
Get-ChildItem -Path $appDataPath -Include "Cache", "Code Cache", "Crashpad", "DawnGraphiteCache", "DawnWebGPUCache", "GPUCache" -Directory -Recurse | Remove-Item -Recurse -Force
Remember to replace YourUsername with your actual Windows username.
Step 3: Fix Windows Path Handling Issues
flowchart LR
A[Windows Path Issues] --> B[Double Backslashes]
A --> C[Spaces in Paths]
A --> D[Environment Variables]
A --> E[Linked Directories]
B --> F[Use \\\\ in JSON]
C --> G[Proper Escaping]
D --> H[Explicit Paths]
E --> I[Symbolic Link Support]
Windows path handling is one of the most common sources of MCP issues. According to PR #543, recent updates have improved support for Windows file paths with spaces and linked directories, but proper configuration is still essential.
3.1 MCP Server Configuration (claude_desktop_config.json)
Create or update this file in C:\Users\YourUsername\AppData\Roaming\Claude\:
{
"mcpServers": {
"filesystem": {
"command": "npx",
"args": [
"-y",
"@modelcontextprotocol/server-filesystem",
"C:\\Users\\YourUsername\\Desktop",
"C:\\Users\\YourUsername\\Downloads",
"C:\\Users\\YourUsername\\AppData\\Roaming\\Claude",
"C:\\Users\\YourUsername\\AppData\\Local\\AnthropicClaude"
],
"env": {
"APPDATA": "C:\\Users\\YourUsername\\AppData\\Roaming\\"
}
}
}
}
According to the official MCP documentation, if you encounter ENOENT errors with ${APPDATA} in paths, you need to explicitly set the APPDATA environment variable in your configuration as shown above.
Make sure to:
- Replace
YourUsernamewith your actual Windows username - Use double backslashes (
\\) for all paths - Include all necessary folders Claude needs to access
- Add the
envsection with APPDATA explicitly defined
3.2 Developer Settings
Create a developer_settings.json file in the same directory:
{
"allowDevTools": true
}
This enables developer tools for debugging, which can be crucial for identifying MCP issues.
3.3 Handling Paths with Spaces
According to PR #543, recent updates have improved support for Windows file paths with spaces. If you need to access folders with spaces in their names (like "Program Files"), make sure to:
- Use proper escaping with double backslashes
- Test access to these folders specifically
- Verify the paths in your configuration file
Example configuration with paths containing spaces:
{
"mcpServers": {
"filesystem": {
"command": "npx",
"args": [
"-y",
"@modelcontextprotocol/server-filesystem",
"C:\\Users\\YourUsername\\Desktop",
]
}
}
}
3.4 Working with Linked Directories
Windows symbolic links and directory junctions can cause issues with MCP. The PR #543 added support for linked directories, but you should still be careful when using them.
To create a symbolic link that works with Claude:
# Create a symbolic link
New-Item -ItemType SymbolicLink -Path "C:\Users\YourUsername\Desktop\LinkedFolder" -Target "C:\SomeOtherPath\TargetFolder"
Then add the symbolic link path to your MCP configuration:
{
"mcpServers": {
"filesystem": {
"command": "npx",
"args": [
"-y",
"@modelcontextprotocol/server-filesystem",
"C:\\Users\\YourUsername\\Desktop\\LinkedFolder"
]
}
}
}
Step 4: Resolve NPX Issues on Windows 11
Many users encounter problems with npx commands on Windows 11, as documented in Issue #902. The error "spawn npx ENOENT" is common when trying to use MCP servers with npx.
4.1 Python-based Workaround
One effective workaround is to use Python-based MCP servers instead of relying on npx. This approach has been successful for many users.
First, install the Python package:
{
"mcpServers": {
"mcp-tavily": {
"command": "python",
"args": [
"-m",
"pip",
"install",
"mcp-tavily"
]
}
}
}
Then, after installation completes, update your configuration to use the Python module:
{
"mcpServers": {
"mcp-tavily": {
"command": "python",
"args": [
"-m",
"mcp_server_tavily",
"--api-key",
"your-api-key-here"
]
}
}
}
This approach can be adapted for the filesystem server as well.
4.2 Clean Node.js Installation
If you prefer to use the Node.js-based servers, a clean installation can help resolve issues:
- Completely uninstall Node.js:
- Remove from Programs and Features
- Install Node.js fresh:
- Download the official installer from nodejs.org
- Run as administrator
Verify installation:
npx @modelcontextprotocol/server-filesystem --version
Install MCP Server:
npm install -g @modelcontextprotocol/server-filesystem
Install NPM globally:
npm install -g npm
Verify installation:
node --version
npm --version
Delete Node.js directories:
Remove-Item -Path "C:\Users\YourUsername\AppData\Roaming\npm" -Recurse -Force
Remove-Item -Path "C:\Users\YourUsername\AppData\Roaming\npm-cache" -Recurse -Force
Remove-Item -Path "C:\Program Files\nodejs" -Recurse -Force
Clear NPM cache:
npm cache clean --force
Remove-Item -Path "C:\Users\YourUsername\AppData\Roaming\npm-cache" -Recurse -Force
Close Claude Desktop completely:
# Open Task Manager and end all Claude-related processes
Stop-Process -Name "Claude" -Force
Step 5: Set Proper Folder Permissions
If you're still experiencing issues, check and set proper folder permissions:

- Navigate to
C:\Users\YourUsername\AppData\Roaming\Claude - Right-click on the folder and select "Properties"
- Go to the "Security" tab
- Click "Advanced"
- Ensure your user account has "Full control" permissions
- Check "Replace all child object permission entries with inheritable permission entries from this object"
- Click "Apply" and "OK"
Repeat this process for:
C:\Users\YourUsername\AppData\Local\AnthropicClaude- Any other folders you've specified in your MCP configuration
According to the official MCP documentation, permissions issues are a common source of problems on Windows. Setting proper permissions on all relevant folders is crucial for success.
Step 6: Test Your Configuration
After completing all the previous steps, it's time to test your configuration:

- Start Claude Desktop
- Look for the hammer icon in the interface, which indicates that MCP servers are connected
- Try using Claude with file access or other MCP features
- If you've set up the Ghost MCP server, try publishing a post to your Ghost blog
A successful test will show Claude properly connecting to MCP servers and performing the requested actions. According to the official documentation, you should see a hammer icon in the bottom right corner of the input box when MCP servers are properly connected.
Step 7: Apply Final Working Configurations
7.1 Example Configuration Files
Here are examples of working configuration files based on the solutions discussed in this guide:
claude_desktop_config.json:
{
"mcpServers": {
"filesystem": {
"command": "npx",
"args": [
"-y",
"@modelcontextprotocol/server-filesystem",
"C:\\Users\\YourUsername\\AppData\\Roaming\\Claude",
"C:\\Users\\YourUsername\\AppData\\Local\\AnthropicClaude",
"C:\\Users\\YourUsername\\AppData\\Local\\Temp",
"C:\\Projects\\Eudaimonia\\"
]
},
"server-sequential-thinking": {
"command": "npx",
"args": [
"-y",
"@smithery/cli@latest",
"run",
"@smithery-ai/server-sequential-thinking",
"--key",
"xxxxxxxx"
]
},
"ghost": {
"command": "C:\\Users\\YourUsername\\scoop\\shims\\uv.exe",
"args": [
"--directory",
"C:\\Eudaimonia\\Projects\\ghost-mcp",
"run",
"src\\main.py"
],
"env": {
"DEBUG": "true",
"GHOST_API_URL": "https://blog-1.ghost.io",
"GHOST_STAFF_API_KEY": "xxxxxxx,
"PYTHONUNBUFFERED": "1"
}
}
}
}
developer_settings.json:
{
"allowDevTools": true,
"logLevel": "debug"
}
7.2 Troubleshooting Common Errors
Based on the official MCP documentation and GitHub issues, here are solutions to common errors:
ENOENT error and ${APPDATA} in paths on Windows:
If you see errors referring to ${APPDATA} within a path, add the expanded value of %APPDATA% to your env key in claude_desktop_config.json:
{
"mcpServers": {
"filesystem": {
"command": "npx",
"args": [
"-y",
"@modelcontextprotocol/server-filesystem",
"C:\\Users\\YourUsername\\Desktop"
],
"env": {
"APPDATA": "C:\\Users\\YourUsername\\AppData\\Roaming\\"
}
}
}
}
NPM should be installed globally:
If the npx command continues to fail, ensure NPM is installed globally:
npm install -g npm
Tool calls failing silently:
If Claude attempts to use tools but they fail without any error message, check your logs for errors and ensure your configuration is correct. The official documentation recommends checking the logs for detailed error information.
Conclusion
flowchart LR
A[Claude Desktop] --> B[MCP Servers]
B --> C[filesystem]
B --> D[server-sequential-thinking]
B --> E[ghost]
C --> F[File Access]
D --> G[Sequential Thinking]
E --> H[Ghost Blog Integration]
Fixing Claude Desktop MCP issues on Windows 11 requires a systematic approach addressing permissions, path handling, Node.js configuration, and proper folder access. By following this comprehensive guide, you should be able to resolve most common issues and get your MCP servers working properly.
Remember these key points:
- Always run Claude as administrator
- Use proper Windows path formatting with double backslashes
- Clear cache folders when troubleshooting
- Set explicit environment variables when needed
- Ensure proper folder permissions
- Consider Python-based alternatives if NPX continues to cause issues
With these steps, you'll be able to fully utilize Claude Desktop's powerful MCP capabilities on your Windows 11 system.



